How to Schedule Pins on Pinterest with Tailwind
How I finally got Pinterest under control by scheduling my Pinterest pins using Tailwind. Sharing my method and tips for using Tailwind, and the amazing results I’ve already noticed in just 4 weeks. Best $10 a month I’ve ever spent!
Hi friends! Popping in today to share the amazing wonders of Tailwind, and how it helped me finally get Pinterest under control. This post is meant to help other bloggers who are struggling to have an active presence on Pinterest, and want an easy way to increase their repins and Pinterest followers. If you’re usually just here for the food, go treat yourself to these lemon poppy seed cookies and check back next week when I’ll have more delicious recipes for you.
Blogging friends, let’s dive in!
Importance of Pinterest
Pinterest currently accounts for almost 60% of all of my traffic to Tastes Lovely. Yet, it was one of the social media channels I put the least amount of time in to. After realizing the wonderful gold mine that is Pinterest, I decided I needed to really take it seriously and start having a much stronger presence there. After all, if I’m going to spend all this time and energy creating wonderful recipes, I want people to be able to find them and enjoy them.
Before using Tailwind, my approach to Pinterest was all wrong. On the day of a new post, I would pin my recipe to all of my appropriate boards, all at once. That’s about it. I now realize, this is a huge no no. When you pin the same pin back to back, Pinterest sees this as spammy, and won’t show it in your followers feed. That’s where Tailwind Comes In.
What is Tailwind?
Tailwind is a program that allows you to schedule your pins on Pinterest. When you log in to your Tailwind account, there is a virtual calendar where you can create time slots through the day of when you want your pins to be pinned to your Pinterest account. After setting them up, you can easily fill them in with pins, and Tailwind will automatically post them for you. This is great for 2 main reasons.
1. You will have a constant presence on Pinterest – I currently have my schedule calendar set up to have about 1 or 2 pins go up an hour between the hours of 5am and 11pm. Even though I may not log in to Pinterest all day, Tailwind allows me to be sharing many times a day. This way, followers can log on at any time and will have a very good chance of seeing something I pinned somewhere in their feed.
2. By spreading out pins, they won’t appear spammy to Pinterest – Before Tailwind I had 2 options. Either pin all of my recipes at once (big no no), or have to remember multiple times a week to pin my recipes to different boards. Huge headache!
It’s only been 4 weeks, but I’m already seeing huge results from scheduling pins using Tailwind. Before signing up for Tailwind about 4 weeks ago, I had less than 900 Pinterest followers. Now, I have almost 2500! And I earn more and more followers every day! I know this, because Tailwind has a great dashboard where it reports your Pinterest stats for you. Here is a snap shot of my follower activity in just the past 7 days:
But even more important than followers are repins. When I first signed up for Tailwind, my repin number was less than 3,000. about 4 weeks later, it is almost 14,000!
All these added repins have given me a significant boost in my traffic over the past couple of weeks. I only wish I started this sooner!
Get Your Pinterest Boards Organized
Now that you’ve seen the wonders Tailwind can do, let me show you how I use it. The first step you should take is getting your Pinterest boards nice and organized.
1. Add In Board Categories – The more board categories you have, the more boards you have to pin your pins to. I went thru my boards, and was shocked that I didn’t have basic boards like a Soup board, or a Vegan board. I went thru all of my recipe categories, and created corresponding boards. You can see all of the boards I have by visiting my Pinterest profile.
2. Organize Your Board Order – Go in and rearrange your boards so they are laid out in a way that is easy to navigate. Try to have your “recipe niche” boards up at the top. I tend to do a lot of dinner recipes, so all of my Dinner and Side boards are up at the first row. Those are the boards I want my followers to see first.
3. Have The Board Cover Photo by Your Recipe – This seems like kind of an obvious one, but I was shocked at how many of my boards had a featured image that wasn’t my recipe. Whoops! To change this, quickly pin the image from your site to the board you want to change the cover for. Then, log in to Pinterest. Below that board click Edit > Change Cover > and the first image that pops up should be the image you just pinned.
4. Try to Join Good Group Boards – Different group boards have different rules for joining. Go to the board you want to join, and hopefully there is a description at the top on how to join. If there isn’t, I have found a great little trick to track down the owner for the board! When you click on the group board, the person who created it will have their username as part of the URL.
I will then go to pinterest.com/personsusername and go to that persons Pinterest profile. From there, I can find their website, and from there I can get their email address! I’ll follow the person on Pinterest, and then I’ll send them a quick email saying
“Hi, I would love to be a contributor to your XXX Pinterest Group Board! I have a lot of XXX recipes that I know your followers would love. I am currently following all of your boards on Pinterest. Excited to see what you share next!
Thanks,
Natalie
www.tasteslovely.com
pinterest.com/tasteslovely”
So far it has had about a 75% success rate! I highly recommend this method.
Sign Up for Tailwind
Now that your pinterst boards are all in order, it’s time to sign up for Tailwind! Tailwind offers 2 different membership options. Monthly and Annually.
Monthly is $15 a month, deducted monthly, and has a pin limit of 400 pins a month. You can cancel the monthly membership at any time.
The Annual membership is $115, which works out to $9.99 a month. It is paid once a year, and gives you unlimited pins a month.
I signed up for the annual membership, and it is the best $10 a month I have ever spent!
Set Up Tailwind Schedule Calendar
Now that you’re signed up for Tailwind, the first thing you want to do is set up your Schedule Calendar. To do this, go to Publish > Your Schedule
Yours will have just a few time slots that Tailwind recommends. I went in and added in about 1 to 2 pinning times an hour between 5am and 11pm. Here is what my schedule calendar currently looks like
I have about 25-30 time slots a day. To add in a time slot, click the blue box that says ADD TIME SLOT, move the slider to the desired time slot, then click ADD TIME SLOT. Easy as that!
Another great thing about Tailwind is they will recommend time slots based on your followers activity, and the times of day you are getting the most repins. After a few days, when you log in to your Tailwind schedule calendar, you will see light green time slots that Tailwind is suggesting you add. I always add those. Just click them, and they automatically get added to your calendar schedule. It will look like this:
Scheduling Pins on Pinterest Using Tailwind
Now that your schedule calendar is all set up, it’s time to start scheduling pins!
The first thing I did is I went thru every. single. individual. recipe. on my site and scheduled them to pin to all of the appropriate boards I had. This took, I’m not kidding, 8 hours. And it was verrry interesting to look back at some of my older recipes. Yikes!
But after adding in new boards, and joining group boards, I wanted to make sure that all my recipes were featured in all the right spots.
Here is how I schedule my pins from a website, using my Blackened Cajun Mahi Mahi as an example.
When I’m on a recipe I want to pin, I will click the “pin it” button on the site as I usually would. When it pops up, I click the Tailwind Schedule button:
Then, it takes me to a new window where I can click all of the appropriate boards I want the pin to be pinned on. If I wanted to, I could also change the pin description here too. But most bloggers are great at naming their pin, so I rarely have to do this:
After selecting all the appropriate boards, I click the Add to Queue Now button:
That’s it! Now the pin is waiting for me at Tailwind to schedule.
This is how I schedule all of my own pins, and the pins of my blogging friends who’s blogs I visit daily and comment on.
However, there are so many great blogs out there, and sadly I don’t have endless amounts of time to visit them all. But I still want to support some of my favorite bloggers and get their recipes out there, and save them for myself! Luckily, I’ve found a great way to do this with Tailwind.
I read blogs thru Feedly. It’s great, and I love it. I have divided up my Feedly into 3 sections: Comment | Read (which also implies pin), Photo | Video (other wedding and portrait photographers and videographers I like to keep up with), and Pin Only. Pin only feeds are the blogs I enjoy and want to keep up with, but don’t have the time to comment. But I still want to pin their stuff using Tailwind! Here is how I do it, using Lindsay from Pinch of Yum as an example.
When I scroll over an image in my Feedly feed, in the top left corner of the photo a Pin It button appears.
I click that Pin It button, and it brings up the same pin it window so I can schedule the pin on Tailwind using the same method I showed you above:
Easy as that! Feedly is wonderful, because when you click that pin it button, it populates the correct recipe URL, and it makes the pin name the recipe title. This is a really fast way to pin recipes.
Now that you have all of your pins scheduled, there is just 1 more step.
When you schedule all of your pins, they automatically stack in your schedule calendar, in a row, in the order you pinned them. You don’t want this. Otherwise, all of my Blackened Cajun Mahi Mahi recipes would pin in a row. Instead, you want to mix them up. The easiest way to do this is to use the Tailwind shuffle queue button.
Here’s how I do it.
When you log in, go to Publish > Scheduled Pins. This is where you will see all of the pins you have scheduled.
Here are all of those pins you have scheduled. Just look at all of them! Waiting to go to work for you and get you lots of repins and followers and traffic.
When you scroll all the way to the bottom of the Your Schedule on the right, you’ll see all of your newest pins clumped together, in the order you pinned them. Like this:
Now, you coulddddddd go through and manually drag and drop all of those pins in the exact order you want them to go, and the exact time slots you want them to go. But I just don’t have the patience or time for that. Instead, I click the Shuffle Queue button, and it randomly shuffles them and fills up all of the slots for me.
And done! At this point, I have a lot of pins built up as you can see. I have enough pins to last me thru the end of next month! I love that. Makes me feel so organized.
Scheduling a Recipe for a Specific Time in Tailwind
One more Tailwind tip I want to share with you.
A lot of recipes are seasonal, and you’ll want to share your older recipes around a holiday or season in the future. For instance, I have a Slow Cooker Irish Guinness Beef Stew I made for St. Patrick’s Day this year. I will want to make sure that I share that same recipe again next year around St. Patrick’s Day.
To do this, I schedule the pin to all appropriate boards as normal:
Now, when I go to my Scheduled Pins, I will want to go to the last page to get to these new pins I’ve scheduled.
Once I see the pins I want to schedule for the future, I can click the time in the top right corner of the pin.
This will bring a pop up where I can easily schedule the date and time for this pin in the future. I scheduled this Guinness Beef Stew to post 1 week before St. Patrick’s Day of next year. Great way to get traction to old blog posts!
And when a pin is manually scheduled for a date and time, it will not be “shuffled” when you press the Shuffle Queue button. It will permanently remain scheduled for when you set it, unless you go in and manually change it again.
Cheers! You are now a Tailwind Master! You can take control of Pinterest, and become a Pinterest Champion. Now go sign up for Tailwind already! And if you do, please use any of the Tailwind links in this post. If you sign up after clicking them, I’ll get a small percentage of the sale and it will help fund my grocery bill so I can keep bringing you all lovely recipes.
Let me know if you have any other questions and I’ll do my best to answer them. And if you have any other Tailwind tips to add, let me know in the comments and I’ll be sure to add them to the post.
1st image via, 2nd image of champagne via. This post contains affiliate links, thanks for the love!

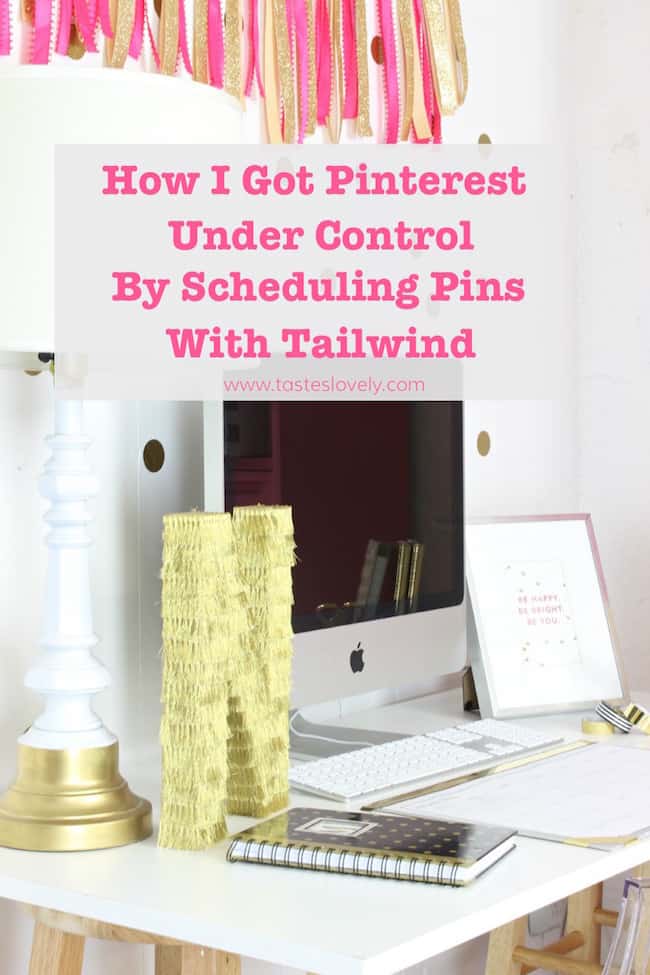
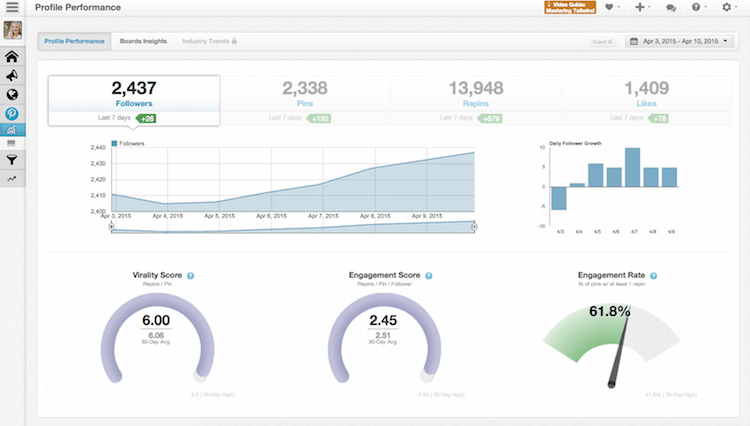
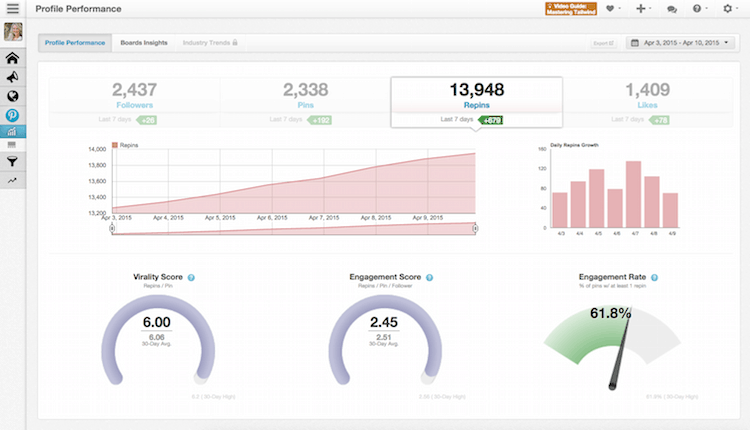
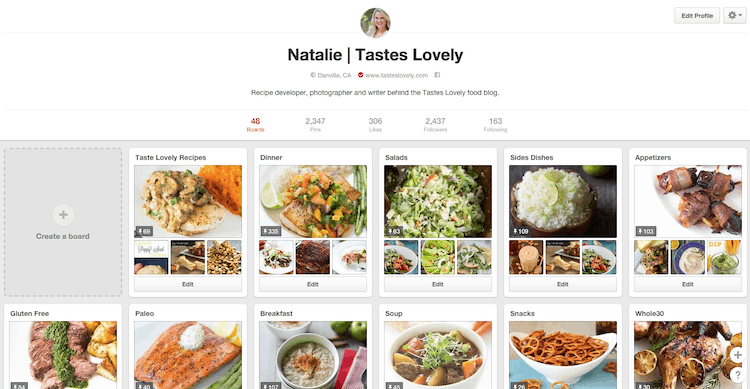
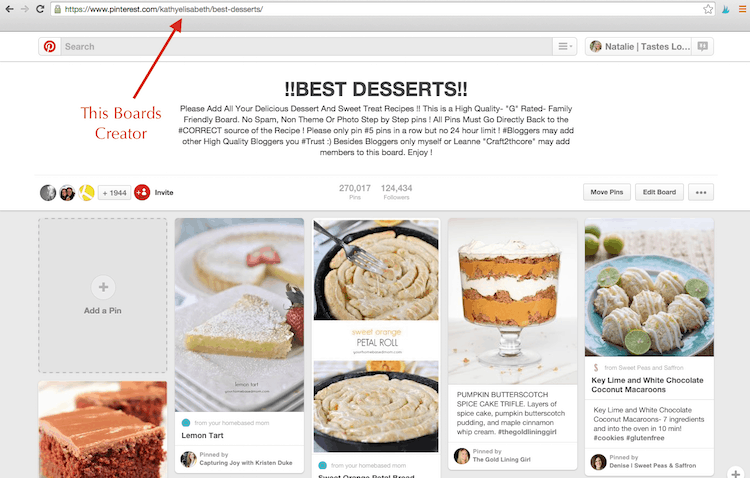
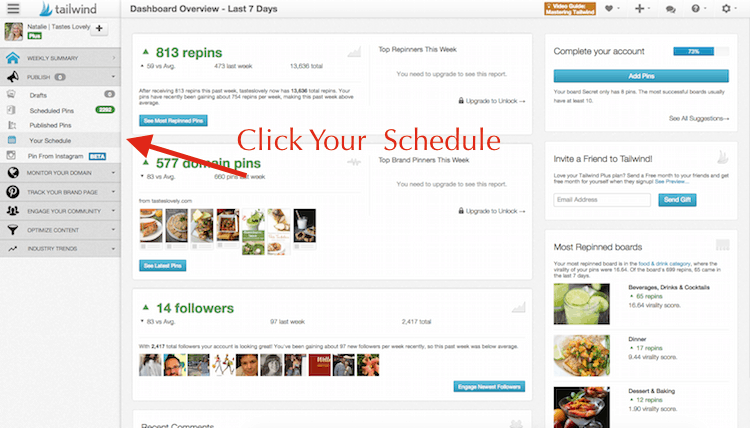
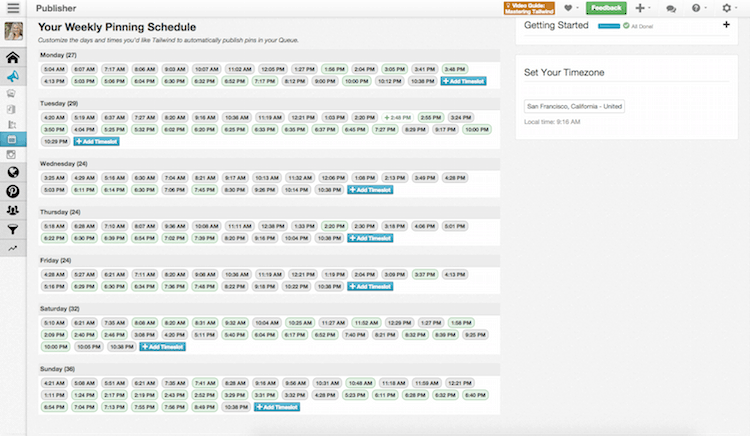
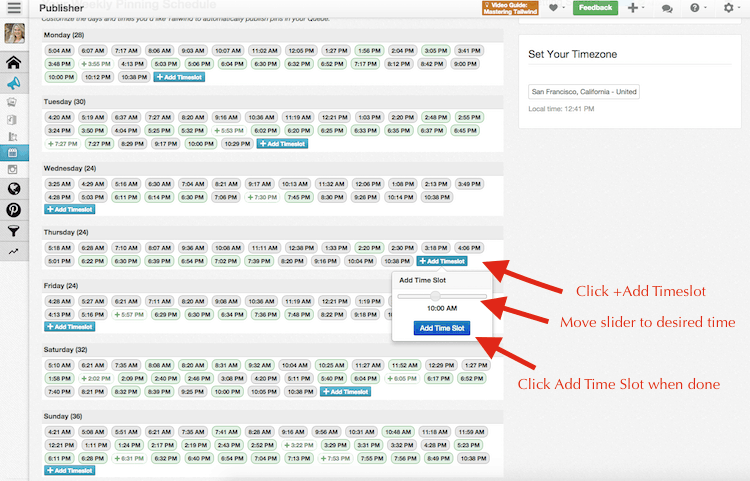
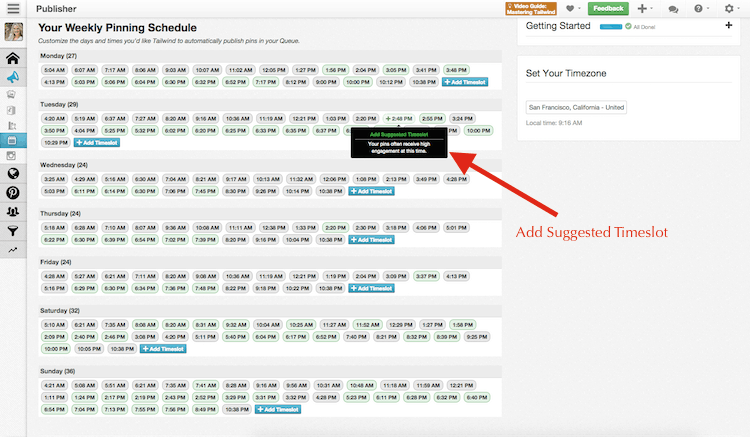
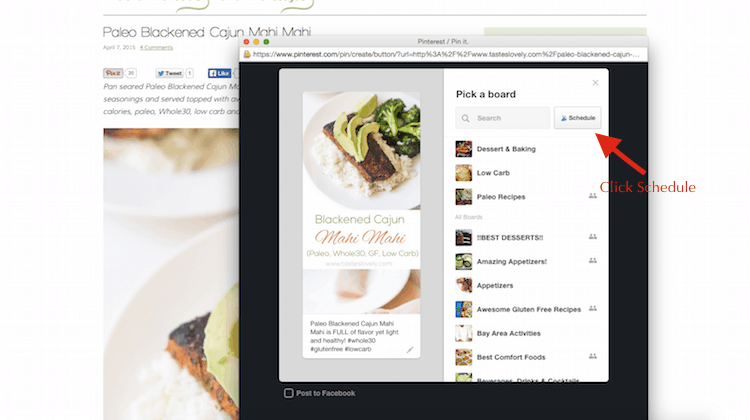
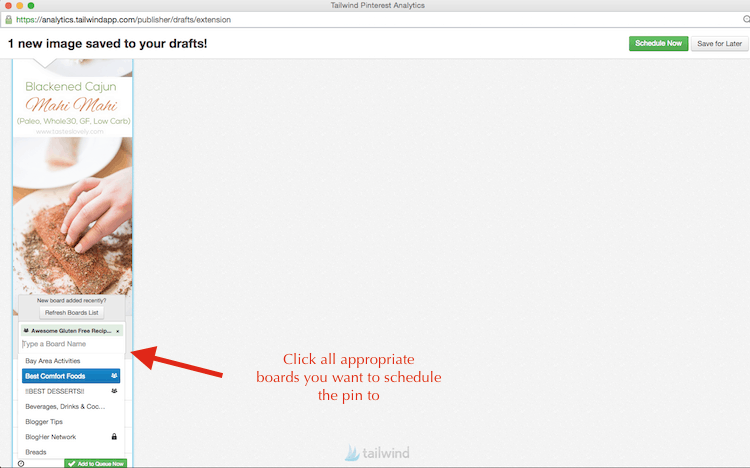
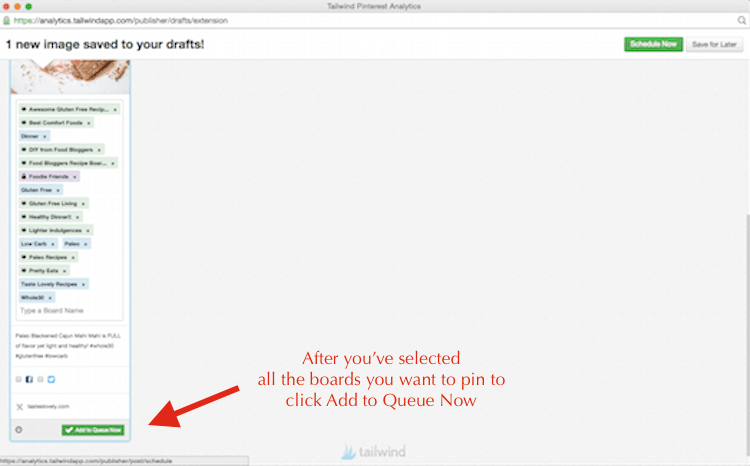
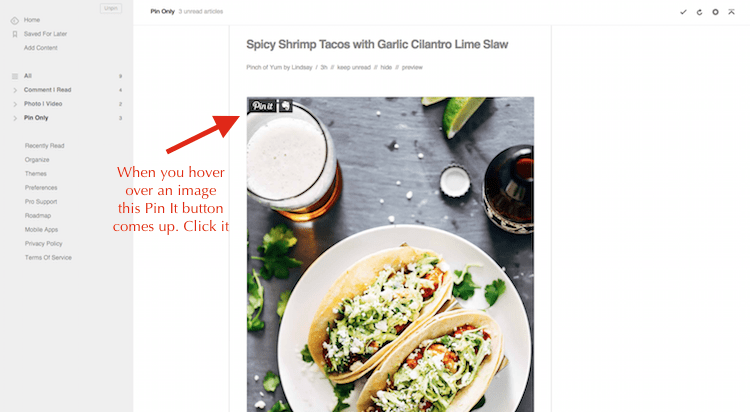
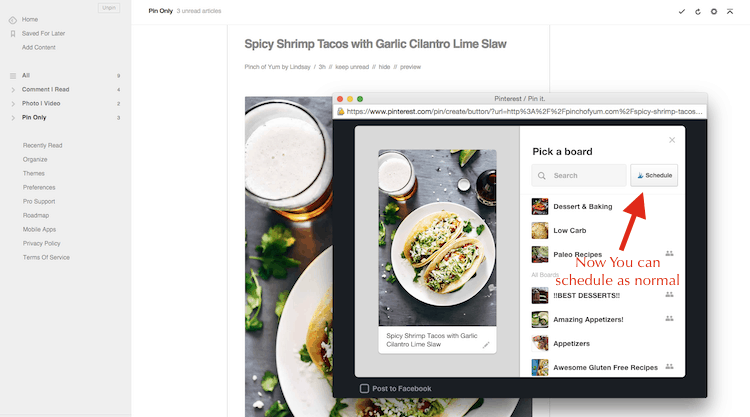
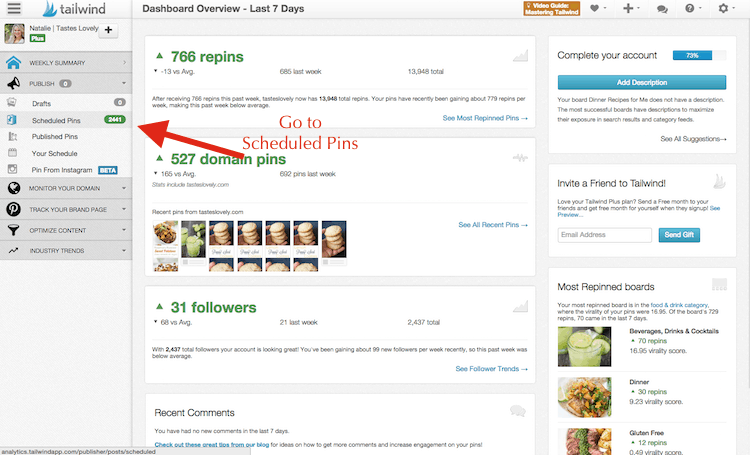
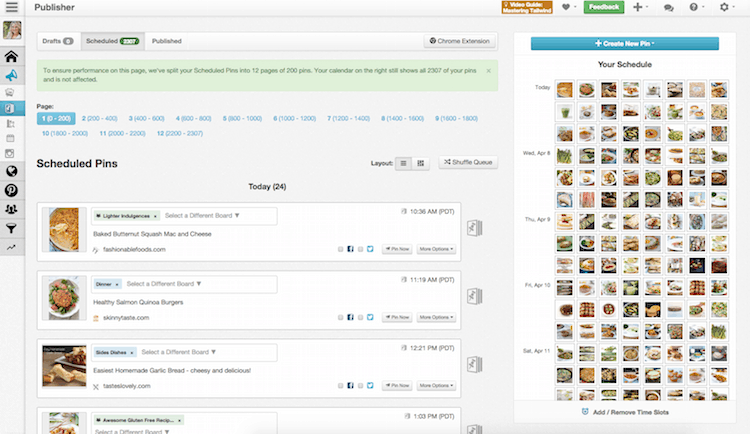
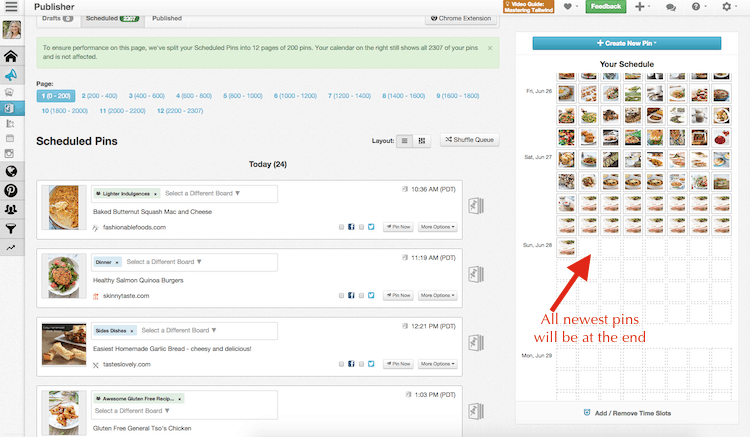
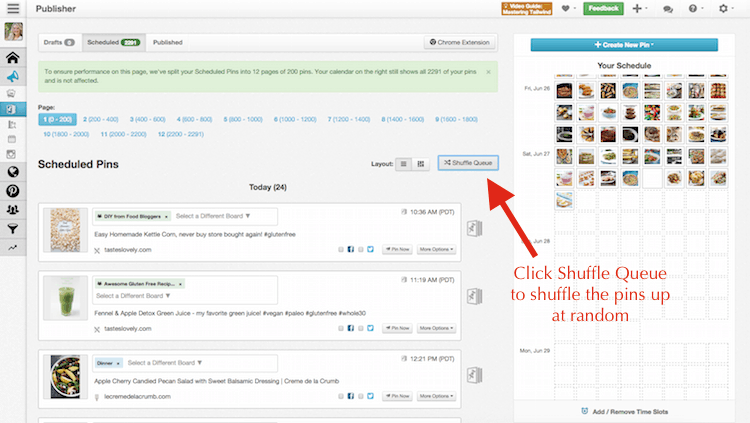
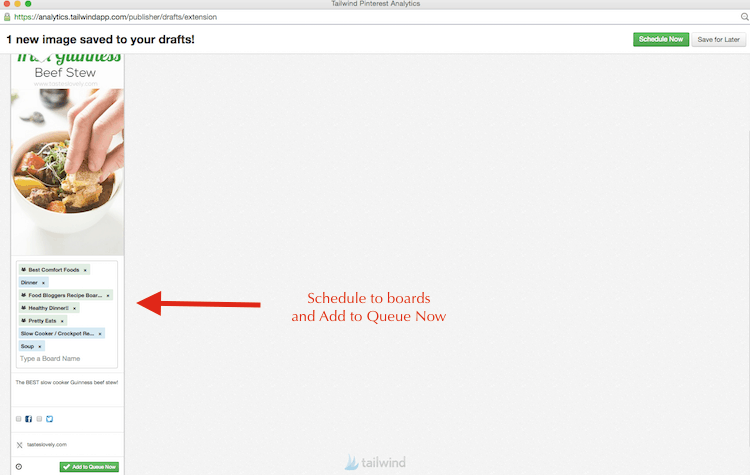
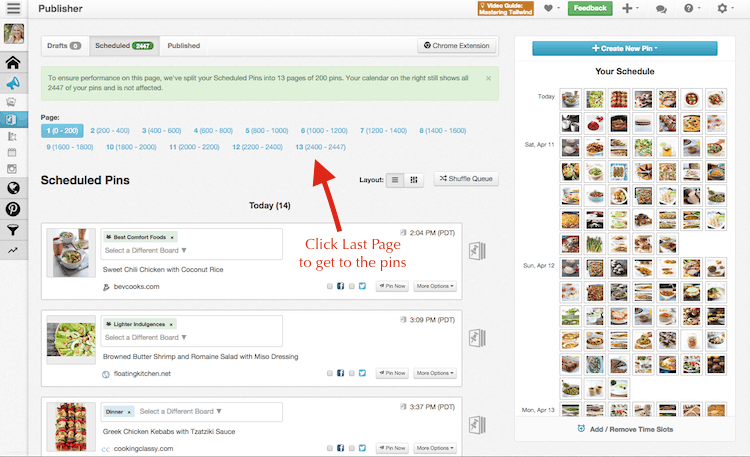
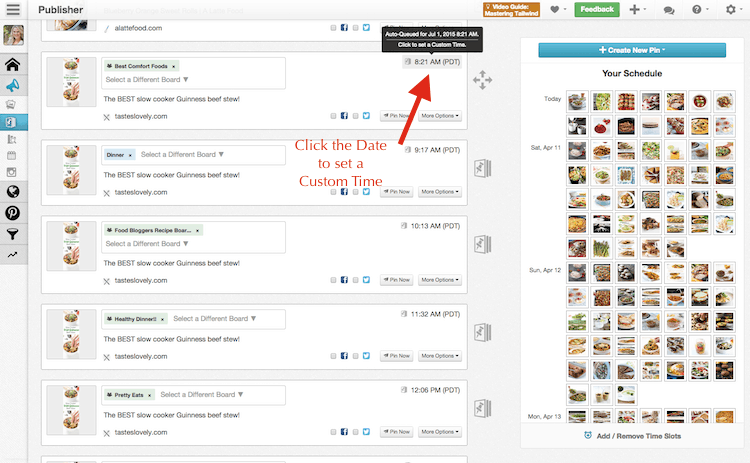
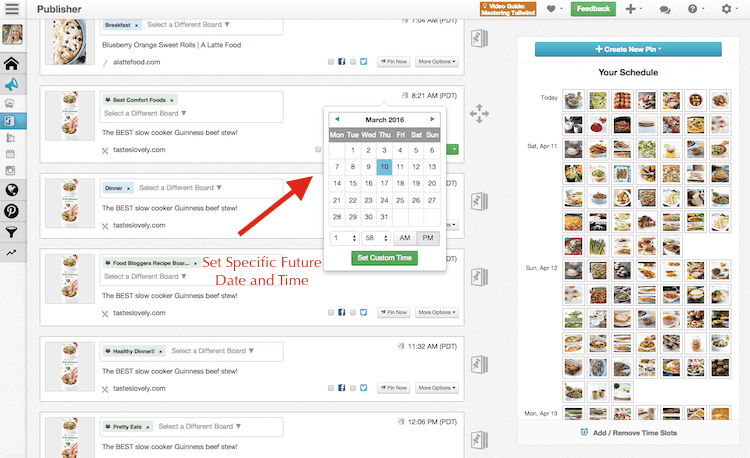

80 Comments on “How to Schedule Pins on Pinterest with Tailwind”
I am literally BRAND NEW to Tailwind so please forgive what is probably a horribly stupid question :)
Any pins I add to Tailwind, are they ever recycled? As in five weeks after I initially pin it in Tailwind, it could be pinned again in Pinterest? Or no? I guess I just am overwhelmed on how can I possibly create so many new pins on a constant basis? Thanks for clarifying this point!
Thank you for posting this tutorial! I’ve been putting off getting tailwind for a long time because it intimidates me, but you make it look not so scary!
So glad it could help you! Thanks for taking the time to let me know this was helpful, you made my day! Happy pinning!